「YouTubeに動画を投稿したい」「思い出に残る動画を作成したい」など、以前に比べ動画編集ソフトの需要が高まってきていると思います。
ただ、動画編集ソフトを実際に使ってみたいと思っても、「種類がたくさんあってどれがいいのか分からない」「オススメに出てくるソフトが高い」など初心者の人には情報が多すぎて、わかりにくい市場になっています。
そこでこの記事では、パソコンで編集作業を行う無料ソフト【DaVinci Resolve】のダウンロード方法とインストール方法について紹介します。
【DaVinci Resolve】は有料版と無料版があったり、インストール方法に若干癖があるので、初心者の方にもわかりやすく紹介します。
動画投稿者のなかでもオススメする人が多いソフトになっていますので、どの動画編集ソフトを使おうか悩んでいる人はぜひこの記事を参考にして、実際に使ってみてください。
 るし
るし無料で使えるので、使ってみてから使い続けるか判断してみてください!
STEP1 公式サイトからダウンロードする
まずは、↓のURLからDaVinci Resolve公式サイトにアクセスしてください。
サイトにアクセスしたら、少し下にスクロールしたところに、DLボタンがあるのでそちらをクリックします。
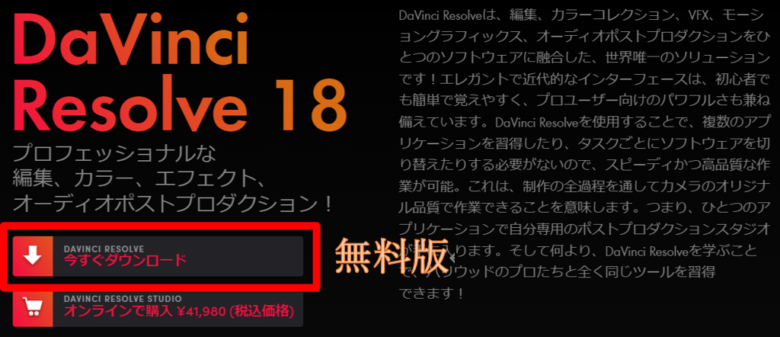
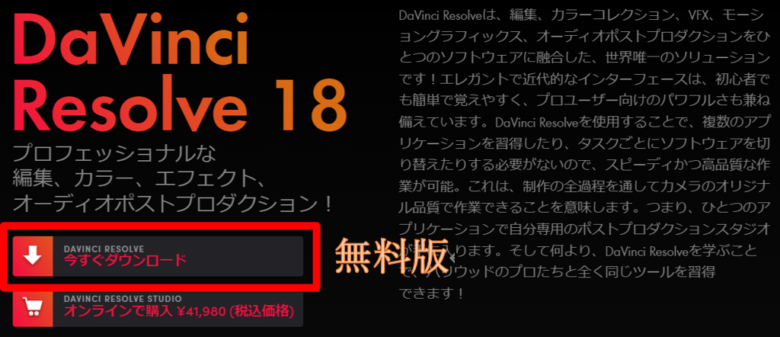
※ 無料版(DaVinci Resolve)と有料版(DaVinci Resolve Studio)があるので注意してください。
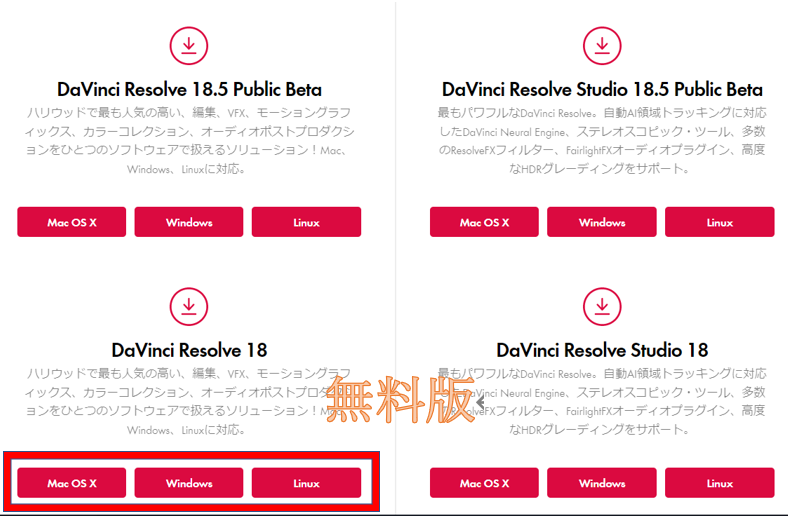
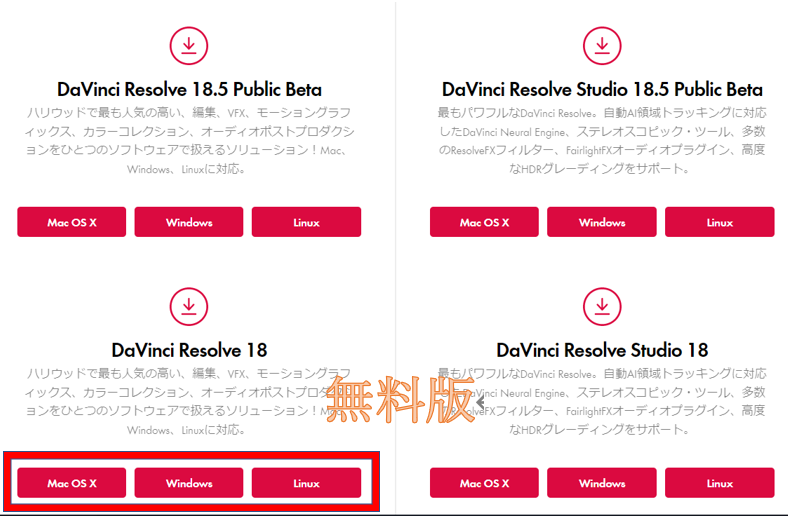
ご自身の環境(OS)に合わせてDLボタンをクリックしてください。
すると、会員登録を求められるので、必要事項を記入してください。記入後DLが始まります。
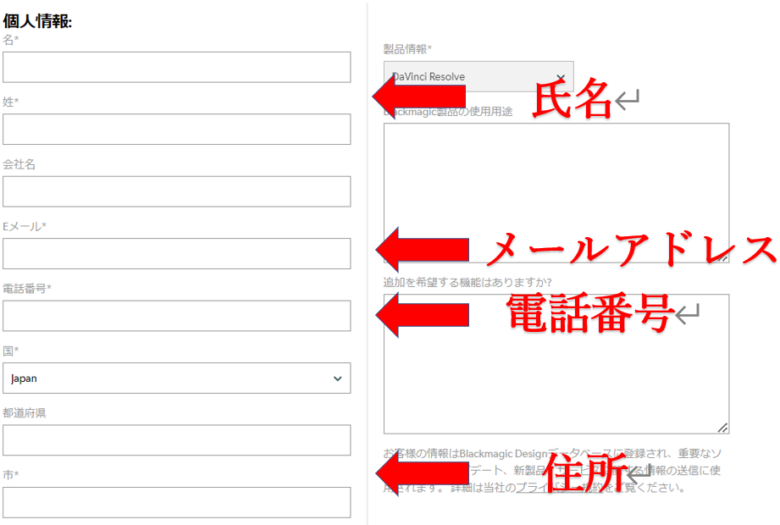
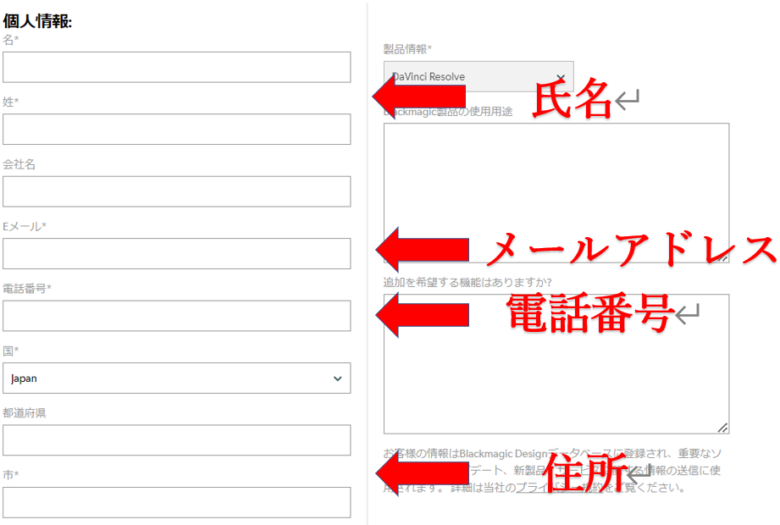
DLされた、Zipファイルを解凍するとファイルの中にアプリケーションが入っています。





STEP1はここまで!
次はインストール編に進んでいきましょう。
STEP2 インストールしてみよう
STEP1でDLしたファイルの中にある、アプリケーションソフトを起動してください。
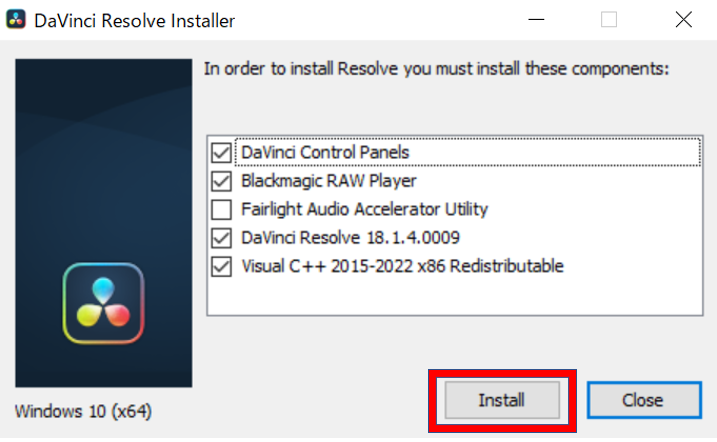
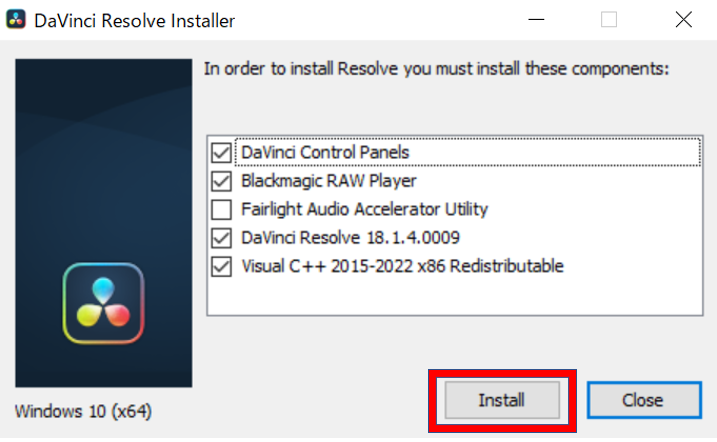
起動すると、インストールするファイルの選択画面が出てくるので、そのまま「Install」ボタンをクリックしてください。
その後は、画像の通り手順に従ってインストール作業を進めていきます。
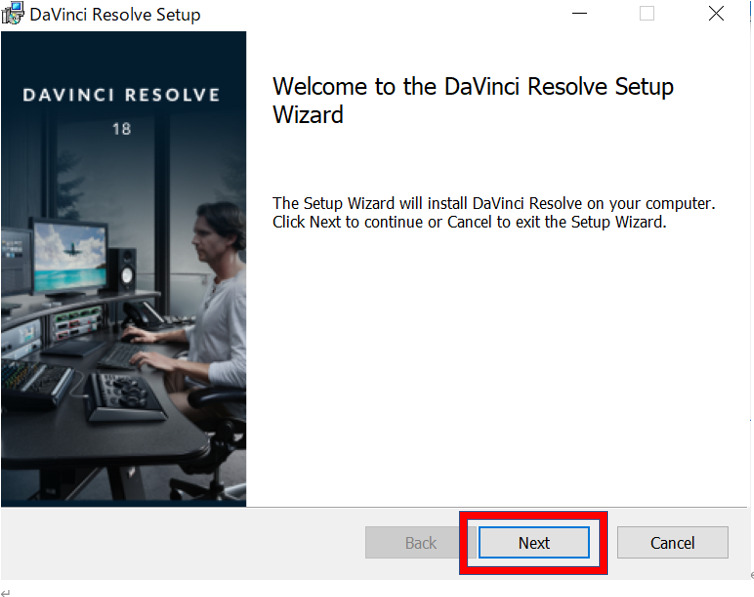
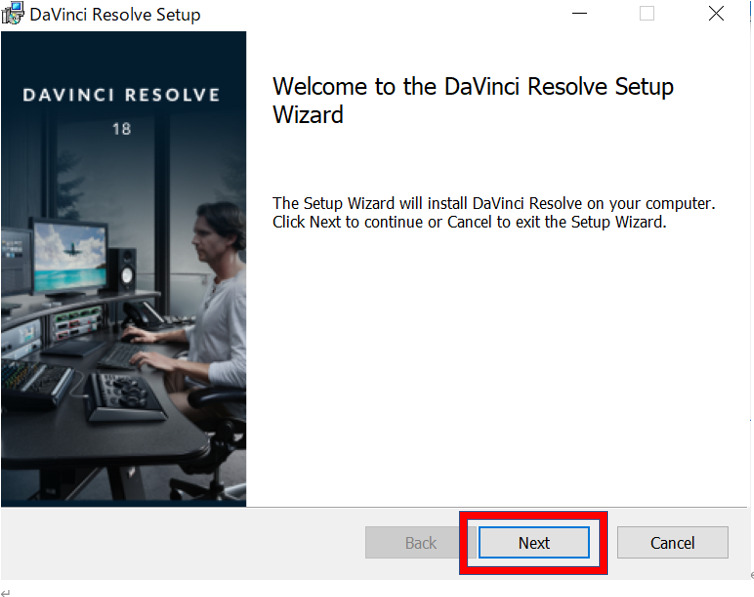
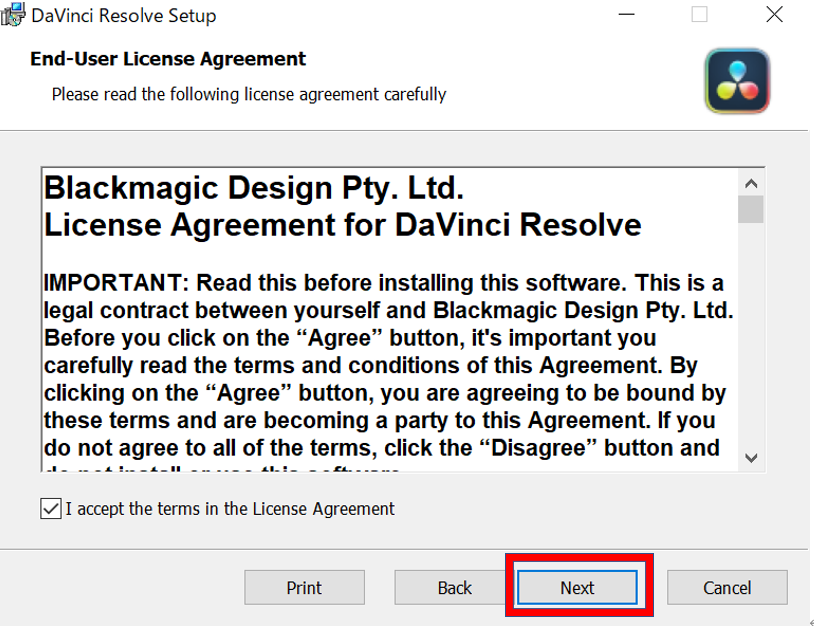
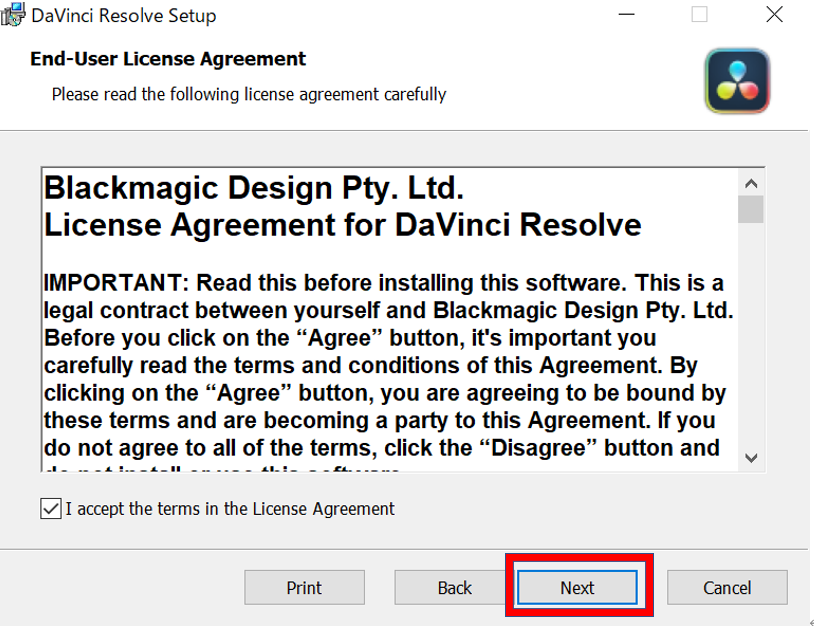
「I accept the terms in the Licence Agreement」と書かれたチェックボックスにチェックし、「Next」をクリック
インストール先を指定し、そのままインストールを行います。
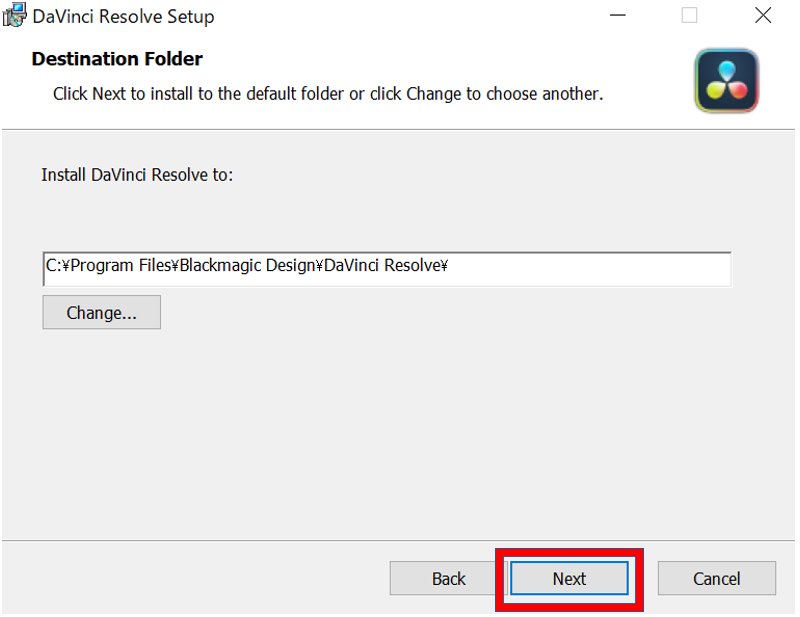
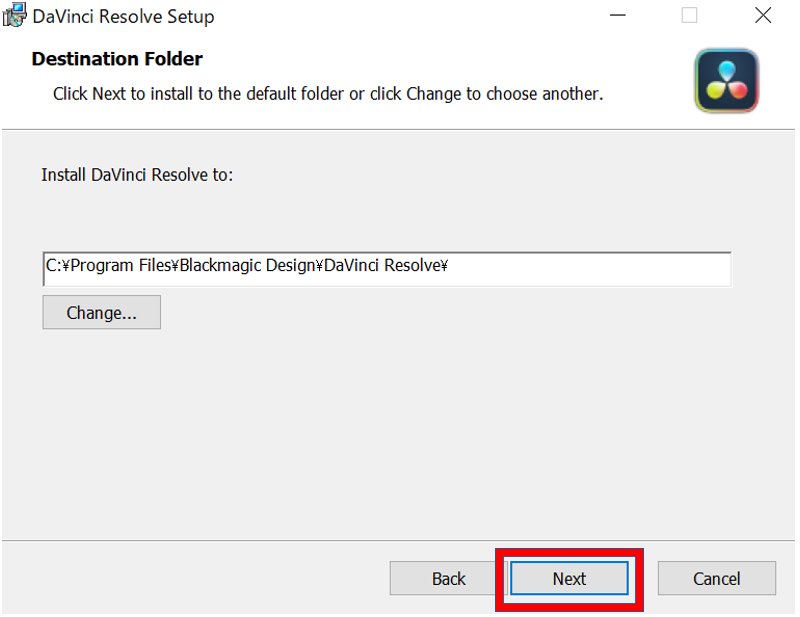
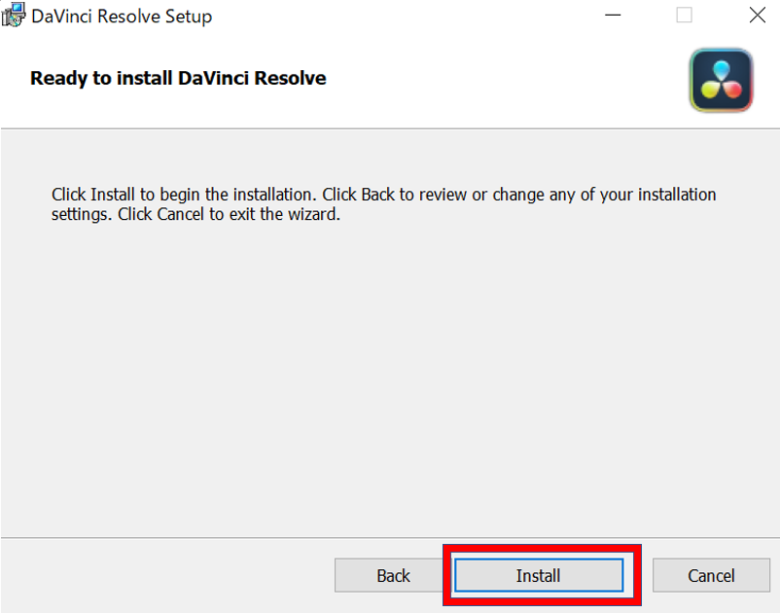
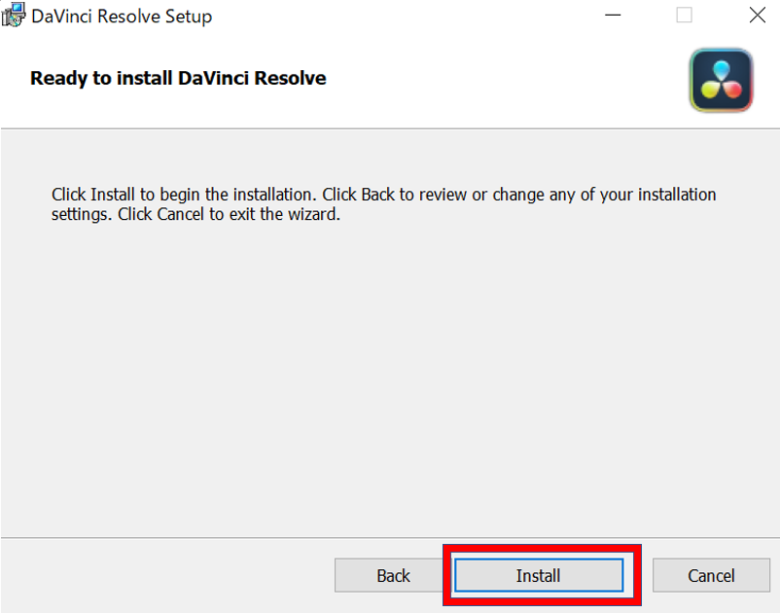
※インストールが完了するまで数分かかる場合があります。
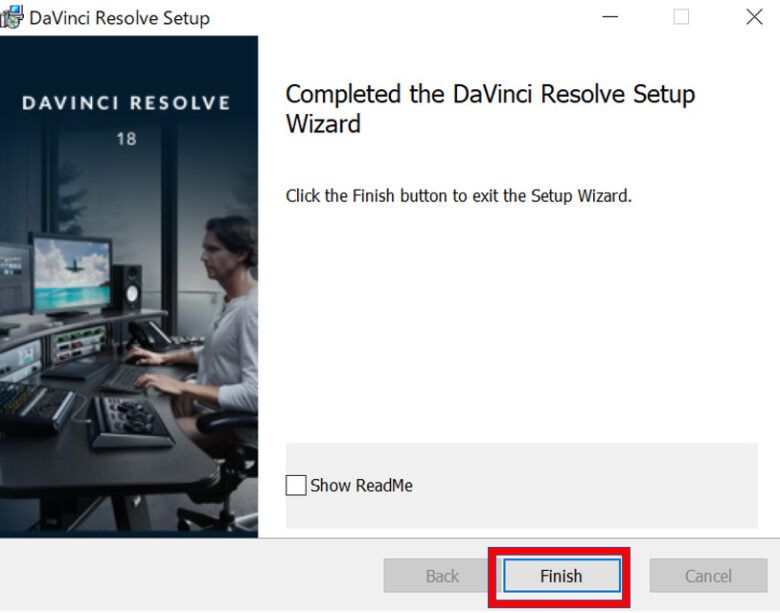
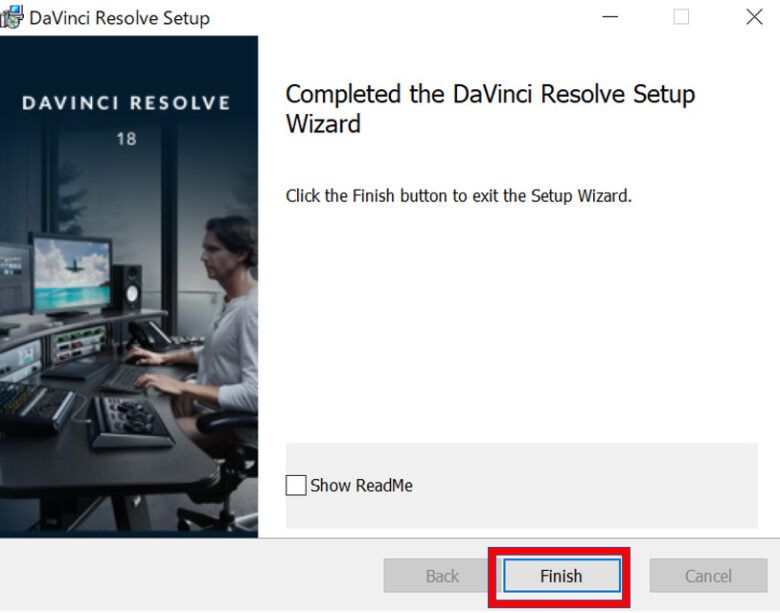
インストールが完了したら「Finish」をクリックし完了です。
起動~初期設定に関しては、別の記事で紹介しています。(予定)そちらを参考にしてください。
さいごに
記事の冒頭でも書いたように、今回紹介した【DaVinci Resolve】は何種類もある動画編集ソフトの中でも特にオススメできるソフトになっています。
「そうは言われても、、、あのソフトも気になるなぁ・・・」となる人は色々と試してみてから判断してみてください。
個人的には、ユーザー利用者数が多いソフトをオススメします。やはり、利用者が多い(人気がある)ソフトは、理由があります。
また、利用者が多いソフトは何か困ったときに情報がたくさん出てきます。今後色々なソフトを試すときには有名なソフトから手を出してみるのがいいかもしれません。
さいごに、今回紹介した【DaVinci Resolve18】は執筆(R5.5.9)時点での最新版になりますが、今後バージョンが新しくなると、インストール方法が変更になる場合があります。
ご注意ください。

