この記事では、PC版ApexLegendsで動作が重たい or FPSを向上させたい。という人に向けて、Apexを軽くする方法6選を紹介します。間違えやすい設定や、せっかくのゲーミングPCの性能を生かせていなかった!汗、、なんて項目もあるのでぜひ最後まで読んで、自分の設定を見直してみてください。
① ゲーム内「ビデオ設定」
② ディスプレイ設定
③ 「NVIDIAコントロールパネル」設定
④ 「Origin」「Steam」 設定
⑤ ゲームファイルの変更
⑥ モニターの接続方法
①ゲーム内「ビデオ設定」
基本的には、全て「最低設定」で大丈夫です。
もし、変更するのであれば「モデルディテール」の項目を ” 中 or 高 ” に設定するのがいいと思います。
モデルディテールの設定を上げることで、視認性が上がります!
ただし、フレームレートが下がるようであれば、上げなくても大丈夫です。
 るし
るし個人的には、「モデルディテール」を高にすることをオススメします!
それでスペックが足りない様なら、この後紹介する項目を見直してみてください。
②ディスプレイ設定
まずはじめに、自分が使っているモニターの「リフレッシュレート」がいくつまで対応しているのか確認します。
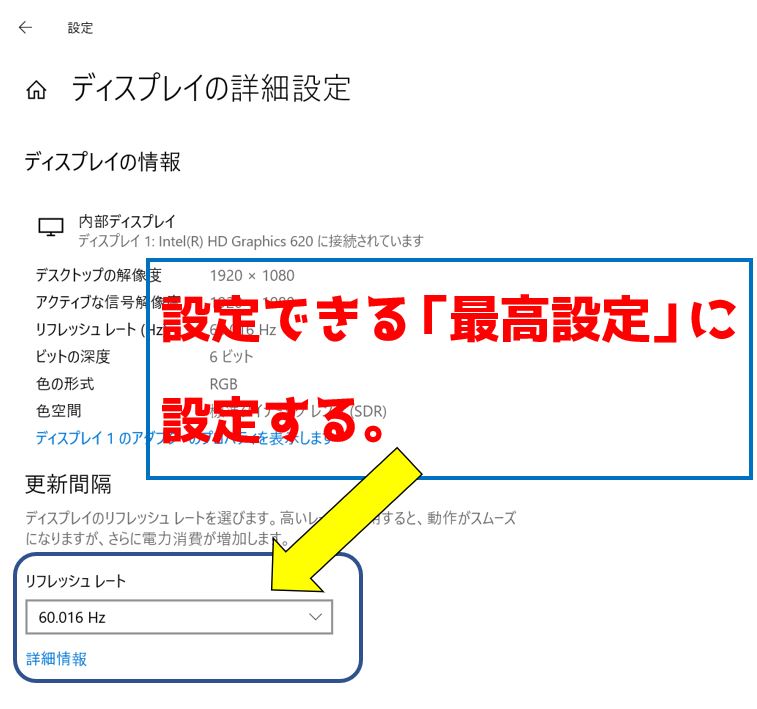
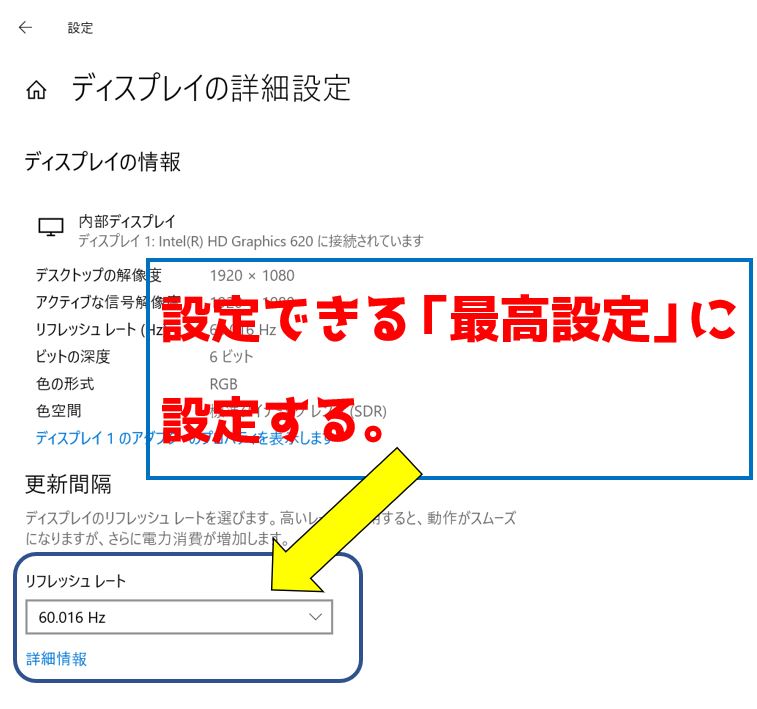



リフレッシュレートの値が「60」の場合、そのモニターでは「60FPS」までしか対応していないことになるので、必ずモニターの対応している上限値まで設定を上げましょう!
設定方法
① デスクトップ上の何もないところを右クリック
② ディスプレイ設定(D)を選択
③ 画面下部にある「ディスプレイの詳細設定」を選択
④ 画像のようなページが開かれるので、設定してください。
※ Apexでは190Hz以上のリフレッシュレートではバグが報告されていましたが、現在では修正されているので安心して下さい。
リフレッシュレートとは、ディスプレイの画面の更新頻度を表す数値です。一般的には1秒間に何回画面が更新されるかを示す単位「Hz(ヘルツ)」で表されます。
例えば、60Hzのリフレッシュレートを持つディスプレイは、1秒間に60回画面が更新されます。つまり、1秒間に60枚の新しい画像が表示されます。このため、60Hzのディスプレイでは、動画やゲームなどの高速な映像も滑らかに表示されます。
③「NVIDIAコントロールパネル」設定
「NVIDIA Geforce」のグラフィックボードを利用している場合は「NVIDIAコントロールパネル」から設定を変更することで、通常よりもフレームレートを出すことができます。



意外と設定していない人が多いので、めんどくさがらず一度確認してみてください!
設定方法
① デスクトップ上の何もないところで右クリック「NVIDIAコントロールパネル」を選択
② 「3D設定タブ」の「3D設定の管理」を選択
③ 各項目の設定を変更してください。
機能設定
画像のシャープ化 先鋭化オフ
CUDA-GPU グローバル設定(全て)を使用する
OpenGL レンダリング GPU 使用しているグラボ名を選択
アンチエイリアシング – FXAA オフ
アンチエイリアシング – ガンマ修正 オフ
アンチエイリアシング – モード オフ
シェダーキャッシュ オン
スレッドした最適化 オン
テクスチャフィルタリング – クオリティ ハイパフォーマンス
テクスチャフィルタリング – トリリニア最適化 オフ
テクスチャフィルタリング – ネガティブLODバイアス 許可
テクスチャフィルタリング – 異方性サンプル最適化 オフ
トリプル バッファリング オフ
バックグラウンドアプリケーション最大フレームレート グローバル設定(オフ)を使用する
バーチャルレアリティレンダリング前フレーム数 1
マルチフレーム サンプリングAA(MFAA)グローバル設定(オフ)を使用する
低遅延モード ウルトラ
優先的に利用するリフレッシュレート 利用可能な最高値
垂直同期 オフ
最大フレームレート ※最高値(例:144Hz)
異方性フィルタリング ※FPS優先するなら”オフ”
電源管理モード パフォーマンス最大化を優先



変更したら、必ず「適応」を押すことを忘れないように!
④「Origin」「Steam」 設定
コマンドライン引数を利用することで、Apexの動作を軽くすることができます。
コマンドライン引数に関する内容は別の記事で細かく紹介しているので、詳しく知りたい人はそちらを参考にしてください。


この設定は、ApexをOriginで遊んでいる人と、Steamで遊んでいる人で設定の方法が異なるので、自身の環境に合わせた設定方法で設定してください。
「Origin」で遊んでいる場合
① Originを開く
② 「ゲームライブラリ」を選択
③ Apexにカーソルを合わせて右クリック「ゲームのプロパティ」を選択
④ 詳細な起動オプションの「コマンドライン引数」を変更
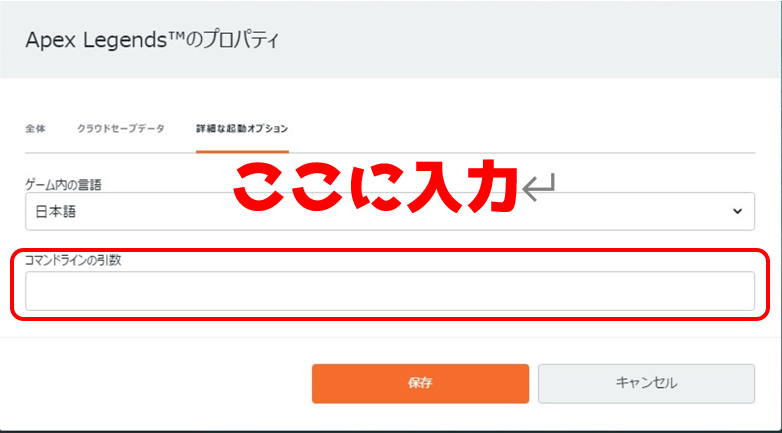
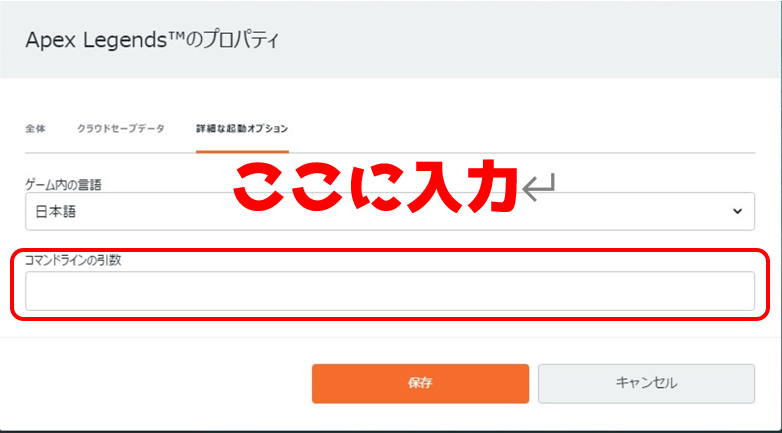
「Steam」で遊んでいる場合
① Steamを起動し「ライブラリ」を選択
② Apexにカーソルを合わせて右クリック「プロパティ」を選択
③ 「起動オプション」の欄に記入する
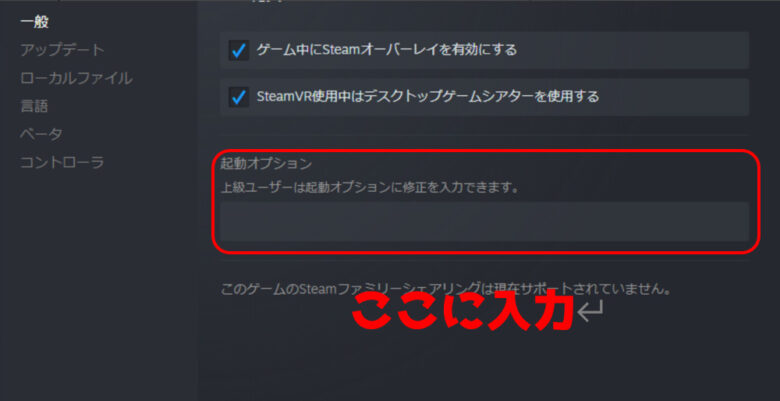
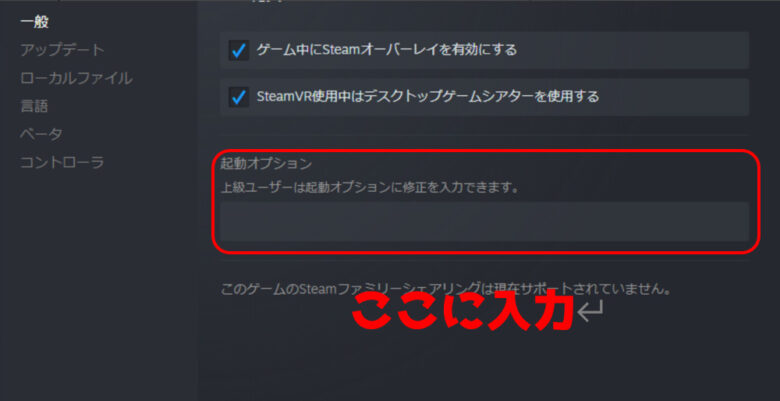
-novid:起動したときのムービーを省略する。
-preload:起動したときに予め読み込んでおき、パフォーマンスを向上させる。
-high:CPUを優先して使用するようにする。ゲームと同時に何かする場合には向かない。
-refresh 144:リフレッシュレートを144Hzに固定する。
+fps_max 144:フレームレートの上限を144に固定する。上限をなくす場合は+fps_max unlimited。
+cl_showpos 1:座標と移動速度(キャラのスピード)を表示する。
等々・・・
⑤ ゲームファイルの変更
こちらの設定は、①~④までの設定変更だけでは効果が得られなかった場合に試してみてください。
Apexのファイルを直接変更するので、不具合が起こる場合もあります。あくまで自己責任で試してみてください
① Windowsの検索で「Respawn」と入力
② ファイルを開いて「apex」➡「local」を選択し開く
③ その中に「videoconfig.txt」があるのでクリック
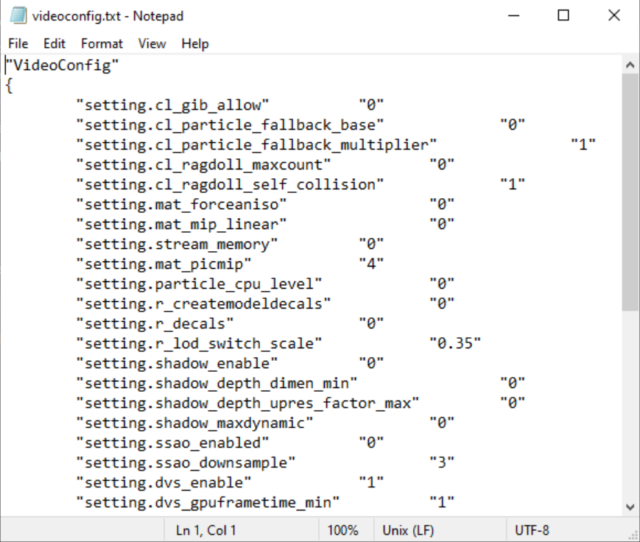
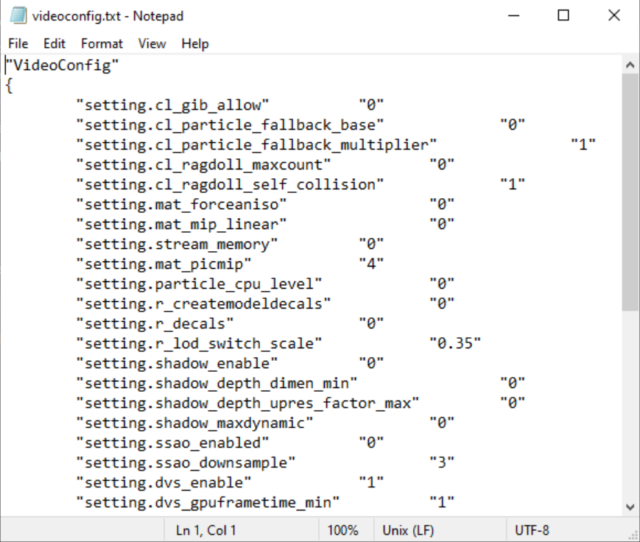
④ 項目を変更
“setting.cl_particle_fallback_base” “0”
“setting.cl_ragdoll_self_collision” “0”
“setting.csm_enabled” “0”
“setting.r_lod_switch_scale” “0.35”
※編集後は、「上書き保存」⇒「videoconfig.txt」のファイルを右クリック
⇒「プロパティ」から「読み取り専用にチェック」⇒「適用」⇒「OK」で作業終了です!
⑥ モニターの接続方法
「そんな馬鹿な・・・」と言いたくなりますが、以外にもこの間違いをしている人が多くいるそうなので注意喚起のつもりで記入します。
読者さんは大丈夫ですよね・・・?
HDMI【DP】の接続先
モニターとパソコンをケーブルで繋ぐ際、グラフィックボードの差込口にケーブルを繋いでいますか?
間違えてマザーボードに接続している場合、CPUの「内臓グラフィックス」で画面が出力されているだけなのでフレームレートが全く出ません!
内臓グラフィックスを搭載していないCPUを使用している場合なら、画面に何も映らないのでそのような間違いが起こらないのですが、内臓グラフィックスを搭載している場合には画面が移ってしまうので、勘違いしてしまいがちです。



じつは、初めてパソコンを買ったときは管理人も間違えていました。泣
最終手段
今回紹介した方法をすべて試しても、動作が重たくて困った場合にはどうしたらいいか?
残念ながらパソコンを新しく買うことをオススメします。最近は手ごろな価格でもそこそこのスペックにパソコンが手に入るので、ぜひ検討してみてください。
オススメのゲーミングPCも別の記事で紹介しているのでそちらも参考にしてみてください。


そんなこと言われてもすぐには買えないよ・・・って人は、解像度を下げてプレイしてみてください!
一番手っ取り早く動作を軽くすることができます。その分画質が落ちてしまいますが・・・
できる限り、画質を落とさずに解像度を下げたい場合には「引き伸ばし設定」もオススメです。





今回紹介した方法を試して、よきゲーマーライフを過ごしてください!

